Just having a website isn’t enough, you also need to make sure that your website is operated and designed in a way that brings in customers and create value for your business. That’s where Google Analytics comes in.
I will take you through the process of setting up Google Analytics in PrestaShop 1.7.
Here is the list of steps involved in the process:
- Set up your first Google Analytics account.
- Get your Google Analytics Tracking ID.
- Install Google Analytics PrestaShop Module.
- Paste Google Analytics Tracking ID in Module Configuration.
- Check your Google Analytics Account.
1. Set up your first Google Analytics account.
The very first thing you need is a Google Analytics account. If you don’t already have one, then you’ll have to Sign up.
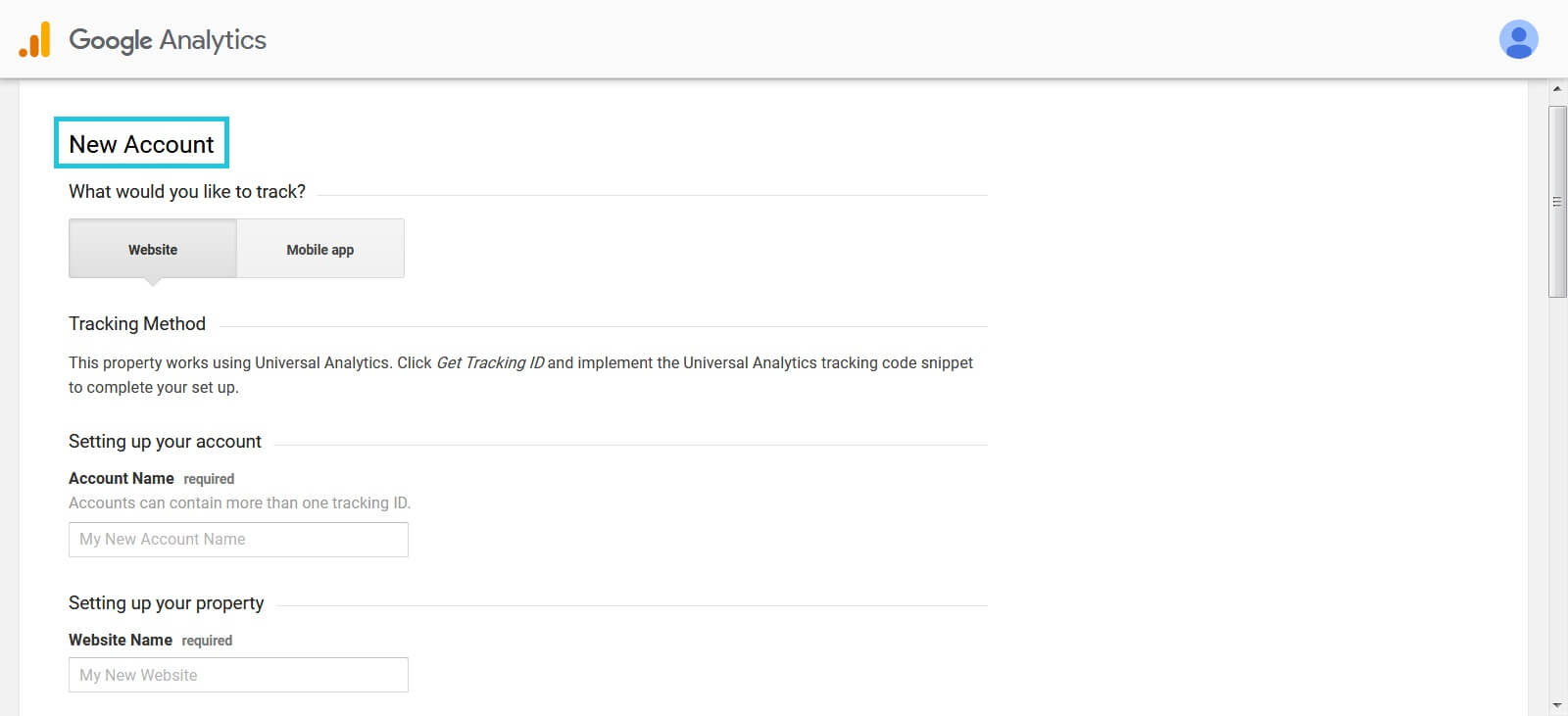
(after some scrolling…)
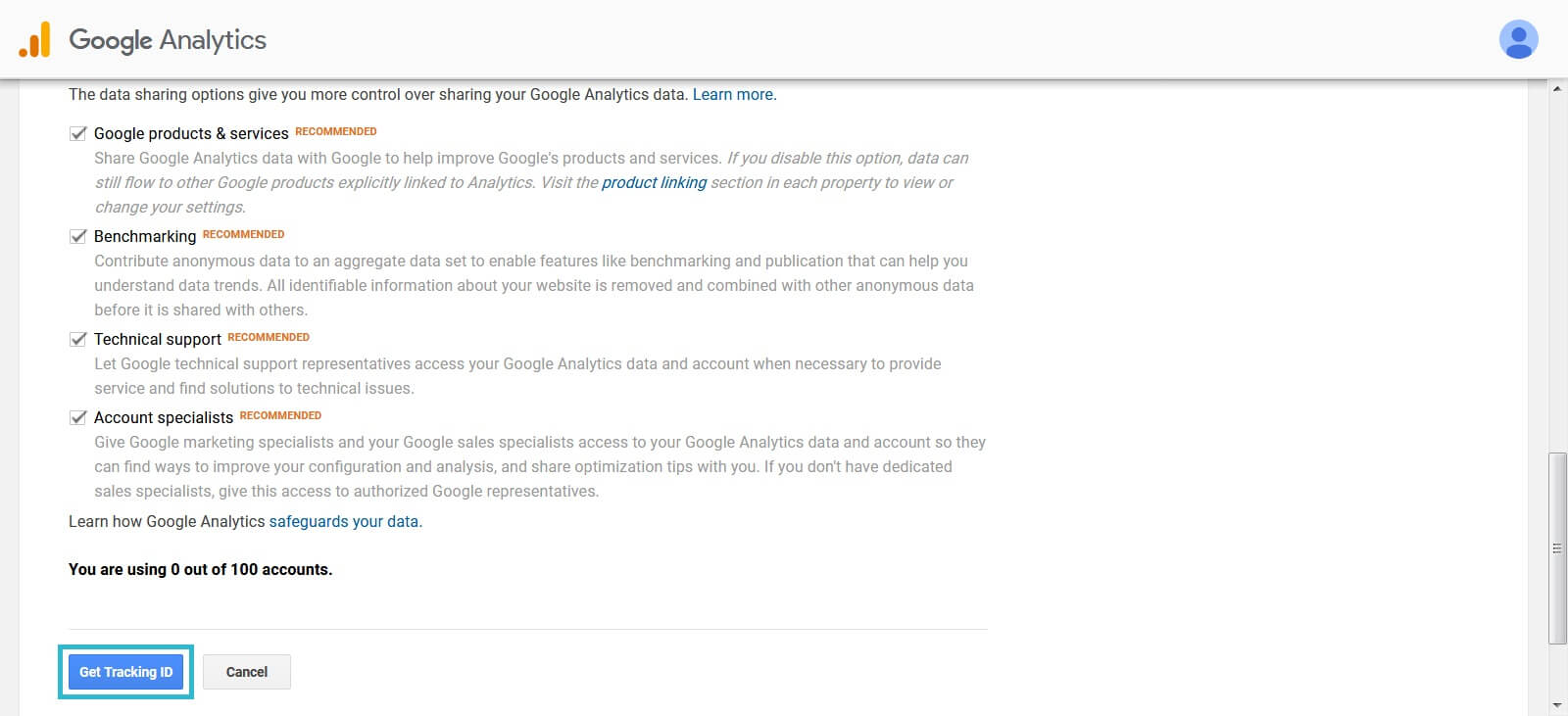
Click the Get Tracking ID.
2. Get your Google Analytics Tracking ID.
After setting up your account, you will be directly sent to a page similar to the one that you see as below. Where, You will find Tracking ID which will use to integrate your Google Analytics account in your PrestaShop 1.7 site. Copy it.
![]()
3. Install Google Analytics PrestaShop Module.
Now, Download the Google Analytics PrestaShop Module.
Once downloaded, go to your PrestaShop 1.7 site’s admin panel (Back-Office) and install the module.
4. Paste Tracking ID in Module Configuration.
After installing the module, navigate to it’s configuration page. Here you need to use the Tracking ID from your Google Analytics account. Simply paste the code in the field.
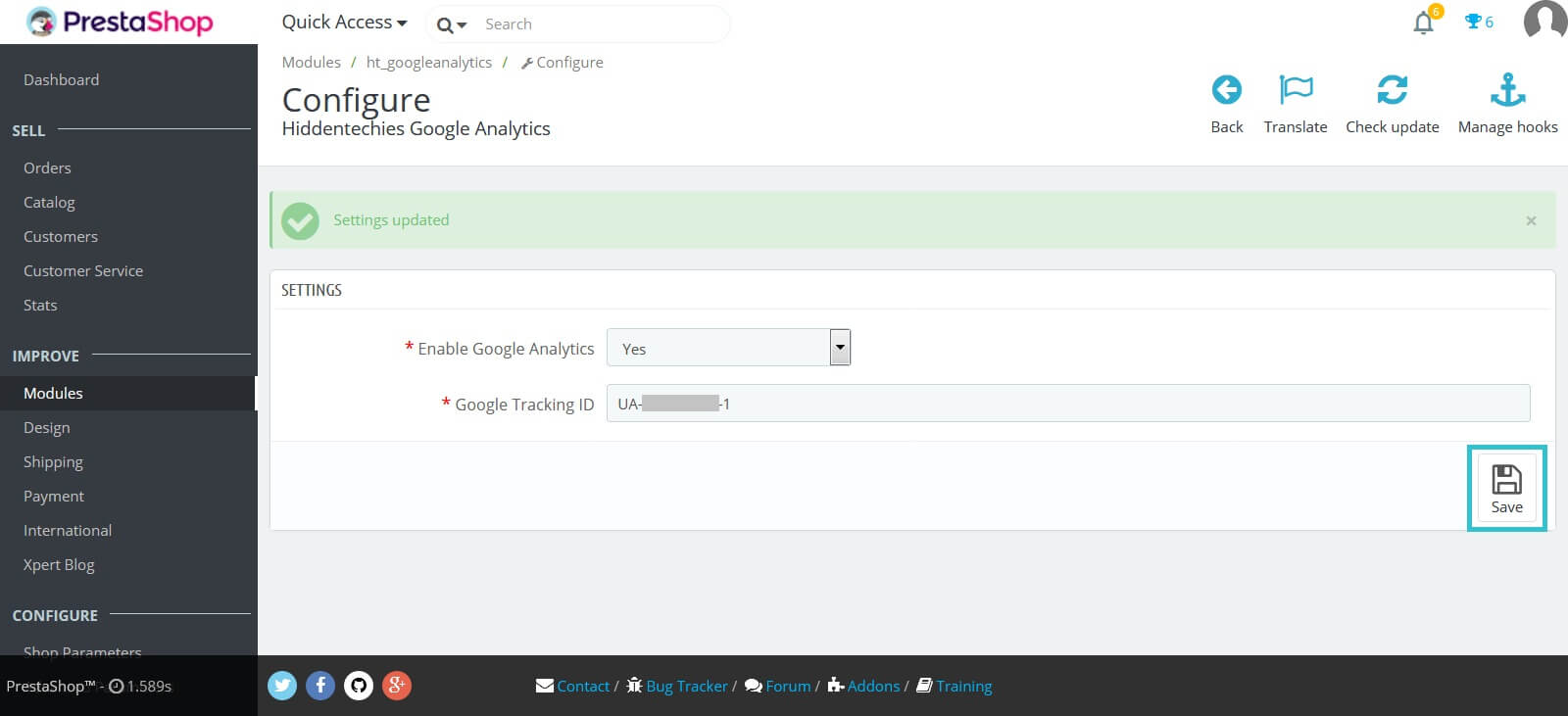
5. Check your Google Analytics Account.
To check if everything works as expected, Go to your Google Analytics account’s dashboard. You should now be able to see the number of online users on your e-store.
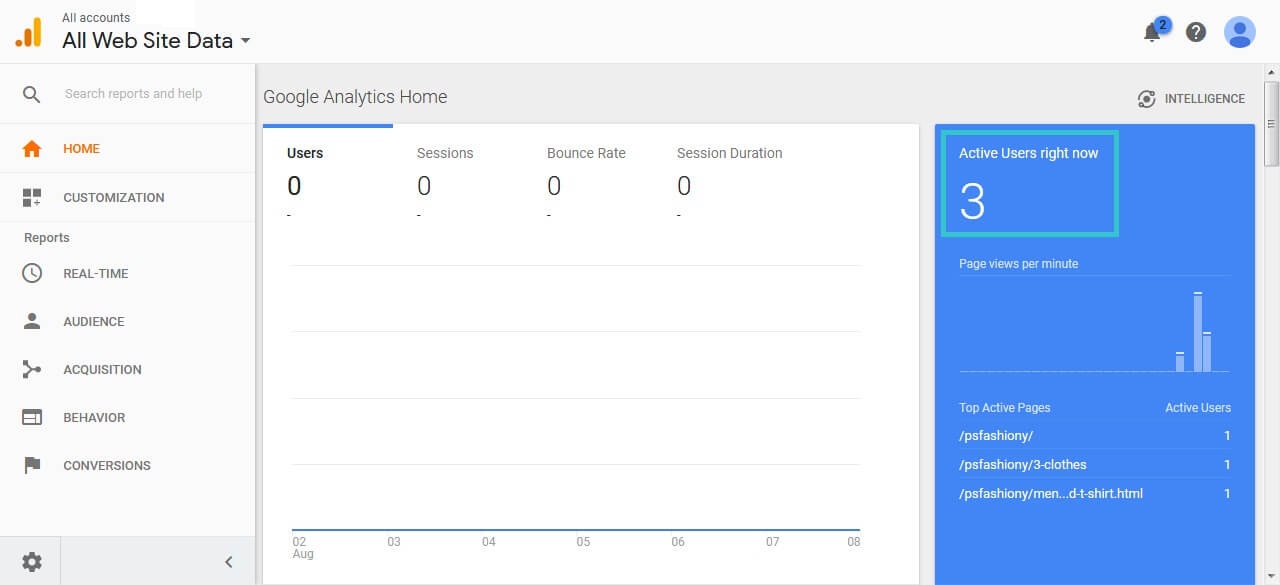
Here, You can track your user’s activities on your e-store.
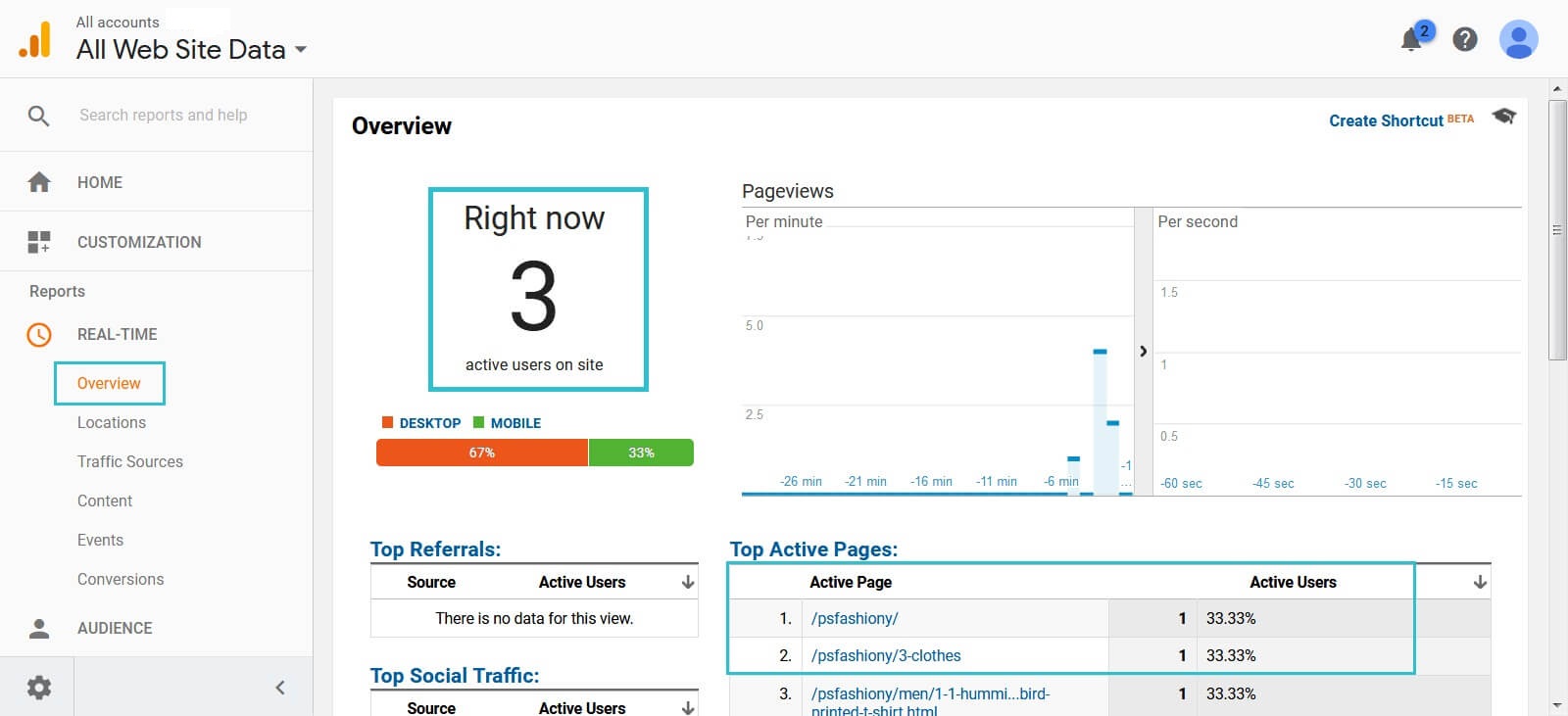
If you still have any doubts, feel free to ask in comments and we’ll reply as soon as possible. 🙂
Write an article about ecommerce that help people to grow their ecommerce business. You’ll find best ecommerce guide, news, tips & more!

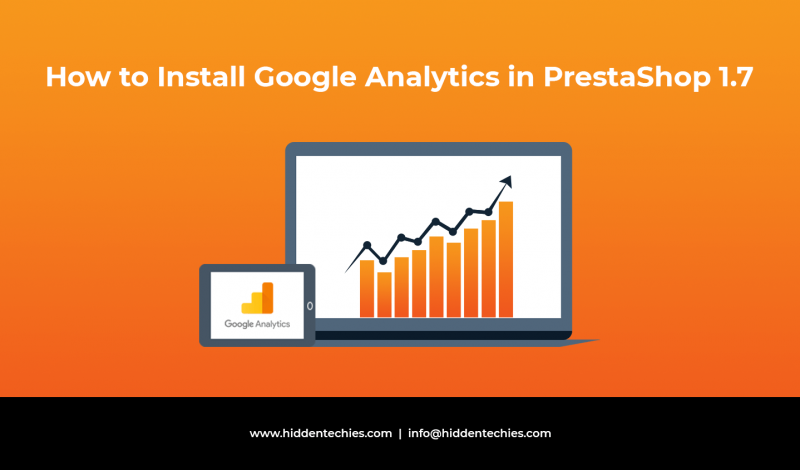

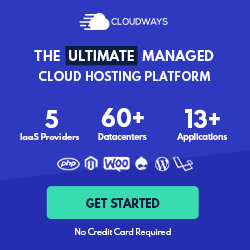
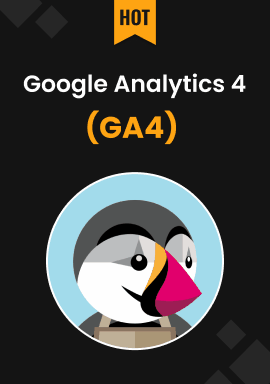
September 12, 2018 at 7:05 pm
Impressive!
October 12, 2018 at 1:50 pm
Nice explain.
February 28, 2019 at 5:48 pm
Awesome, many thanks! Actually pretty easy looking at it that way =)
June 2, 2019 at 1:18 pm
hello,
Thank you for this free module !
When I use google tag assistant, I get the following message:
Code found outside of tag
Why ?
Thanks
Alexandre
July 26, 2019 at 2:05 pm
Hello guys,
I have done everthing as written above, but unfortunately I get no data into my GA account. Could you please help? 🙂
Thank you, Jakub